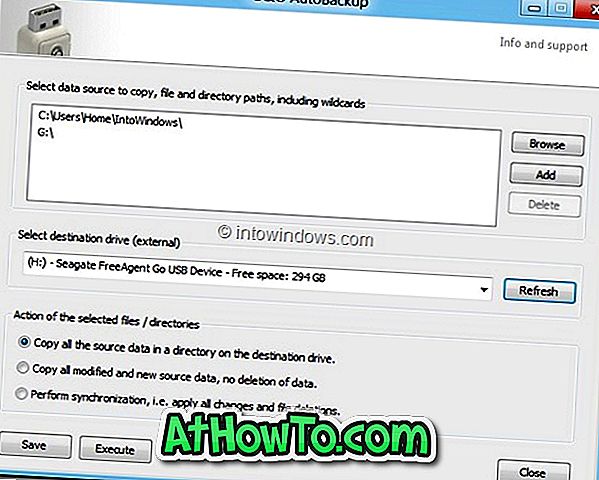Manuell redigering av Windows Registry är ganska lätt om du vet vad du gör. Ibland kan du, när du försöker ändra ett registervärde eller en nyckel, få ett fel med "Felredigeringsvärde - kan inte redigera: Fel skrivning av värdeets nya innehåll" -meddelande.
Du får felet "Felredigeringsvärde - kan inte redigera: Fel vid skrivning av värdeets nya innehåll " -fel om du inte har behörigheterna att ändra eller ändra registernyckel eller värde som du försöker ändra.

Nej, du behöver inte ägna dig åt Registry hela tiden. Endast registernycklar eller värden som kastar ovanstående fel kräver att du tar ägande. Observera att du inte kan äga ett eget registervärde. I stället måste du ta ägande av parentesnyckeln.
Det finns två sätt att ta äganderätten till registret i Windows 10. Den första metoden kräver att du gör ungefär ett dussin klick, men gör jobbet utan hjälp av ett tredje partverktyg. Den första metoden kräver att du använder ett verktyg från tredje part.
I den här handboken diskuterar vi de bästa två metoderna där ute för att ta ägande av registret i Windows 10.
Metod 1 av 2
Ta äganderätt till registret utan att använda verktyg från tredje part
Som sagt tidigare behöver du inte använda ett verktyg från tredje part för att ta äganderätten till registret i Windows 10. Fyll i de angivna anvisningarna nedan för att ta äganderätten till registret utan att använda tredjepartsverktyg.
Steg 1: Öppna Registry Editor. För att göra det, skriv Regedit i startfältet och tryck sedan på Enter-tangenten.

Steg 2: I Registereditorn, navigera till den nyckel som vill äga äganderätten till. Observera att även om du vill ändra äganderätten till ett registervärde, måste du ägna dig åt registernyckeln under vilken registret är beläget.
Steg 3: Högerklicka på registernyckeln. Klicka på Tillstånd .

Steg 4: Klicka på Avancerad knapp för att öppna Avancerade säkerhetsinställningar .

Steg 5: Du ska nu se länken Ändra. Klicka på länken Ändra för att öppna Välj användar- eller gruppdialogruta.

Steg 6: Skriv in administratörerna i Enter-objektnamnet för att välja fält. Klicka nu på Kontrollera namn- knappen för att se till att kontot finns på datorn.


Klicka på OK- knappen.
Steg 7: I fönstret Avancerade säkerhetsinställningar markerar du Byt ägare på delcontainrar och objekt och slutligen klickar på Använd knapp för att ta äganderätten till nyckeln.

Metod 2 av 2
Ta äganderätt till registret med RegOwnershipEx
Steg 1: Hämta RegOwnershipEx zip-fil härifrån. Extrahera zip-filen för att få Windows 7 och Windows 8-mappar. Öppna mappen Windows 8.
Beroende på vilken typ av Windows 10 du kör (se hur du kontrollerar om du kör 32-bitars eller 64-bitars Windows 10), kör körbar i antingen x86-mappen eller x64-mappen.
Steg 2: Starta RegOwnershipEx-verktyget. Klicka på knappen Bläddra bredvid Välj registernyckelfältet och välj den registernyckel du vill ägna till.

Steg 3: Klicka på Egenskaper för att ta äganderätten till den valda registernyckeln. Det är allt!

Om du vill återställa de ursprungliga behörigheterna klickar du på Återställ ägarknapp.