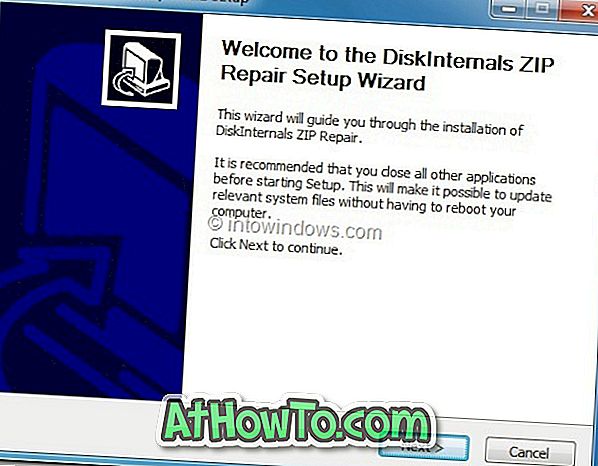Om du har spenderat betydande tid med Windows 10 och inte har stängt av låsskärmen har du förmodligen märkt den lilla texten "Som vad du ser?" I det övre högra hörnet av låsskärmen.
Att klicka eller knacka Som det du ser text visar två alternativ: Jag vill ha mer och Inte en fläkt. Liksom vad du ser text visas om du har aktiverat Windows Spotlight-funktionen för låsskärmen i Windows 10.

Vad är Windows Spotlight?
Windows Spotlight är en ny funktion som introduceras med Windows 10. Windows Spotlight ställer automatiskt in exceptionella bilder från Bing-sökning som bakgrundsskärm och låter dig skicka feedback om en specifik bakgrund. Som du kan ta reda på från bilden ovan är dessa bilder verkligen vackra.
Innan uppdateringen eller uppdateringen av november 2 uppdaterades, var den här funktionen exklusiv för hemversionen, men funktionen är nu tillgänglig för både Windows 10 Pro och Home Edition.
Innan vi berättar hur du aktiverar eller inaktiverar Windows Spotlight-funktionen, låt oss se hur funktionen Windows Spotlight fungerar, och varför den visar. Gilla vad du ser meddelandet på låsskärmen.
Som sagt i början av den här artikeln klickar du på "Som vad du ser?" Text visar att jag vill ha mer och inte ett fanalternativ. Genom att klicka på det första alternativet (jag vill ha mer) får Windows 10 visa mer liknande bilder av typen i framtiden.

Det är till exempel om du klickar på Jag vill ha mer alternativ när låsskärmens bakgrundsbild var av naturen, kommer Windows 10 visa fler bilder av naturen på låsskärmen i framtiden. Med det sagt kommer det ibland att visa andra typer av bilder eller bilder från andra kategorier, men du kan klicka på Inte ett fläktalternativ om du gillar att stoppa Windows från att visa den typen av bilder på din låsskärm.
Så här aktiverar eller avaktiverar du Windows Spotlight-funktionen
Även om du älskar bilder som visas på hemsidan för Bing-sökning, vill du förmodligen inte stänga av funktionen Windows Spotlight. Med det sagt, om du föredrar att ställa in en bild som fångats av dig som bakgrundsskärmen för låsskärmen, kan du stänga av funktionen Windows Spotlight genom att följa anvisningarna nedan.
Steg 1: Högerklicka på skrivbordet och klicka sedan på Anpassa för att öppna Anpassningskategori Inställningar.
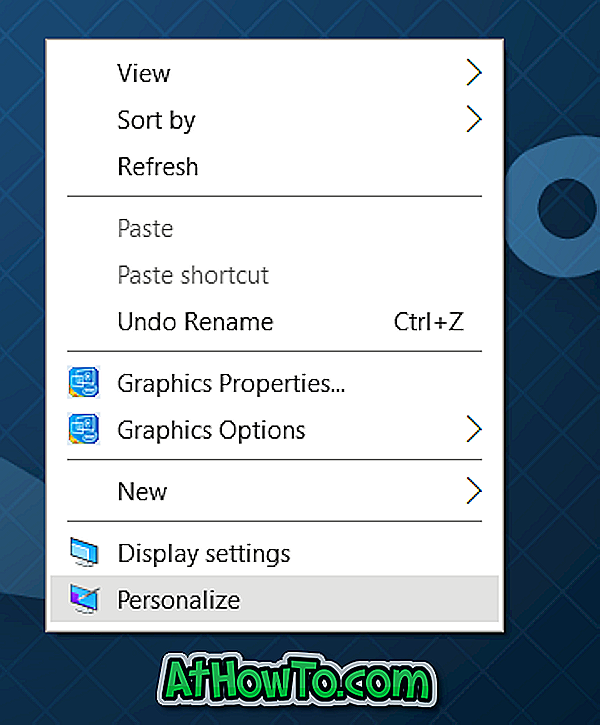
Steg 2: Klicka på Lås skärm .
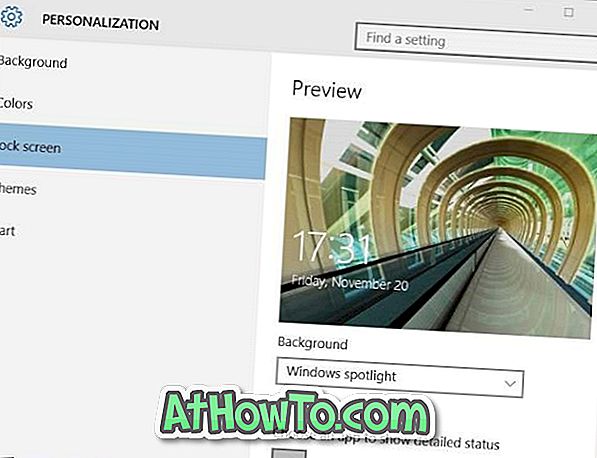
Steg 3: Under bakgrundsavsnitt, välj alternativet Bild eller bildspel i rullgardinsmenyn.
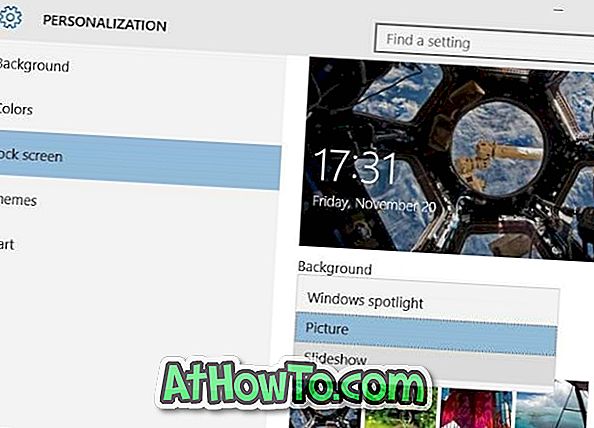
Om du har valt bildalternativ, för att ställa in en specifik bild som bakgrundsskärmsläge, klicka på alternativet Bläddra (under Välj bildsektionen) och välj den bild som du vill ställa in som bakgrundslås.
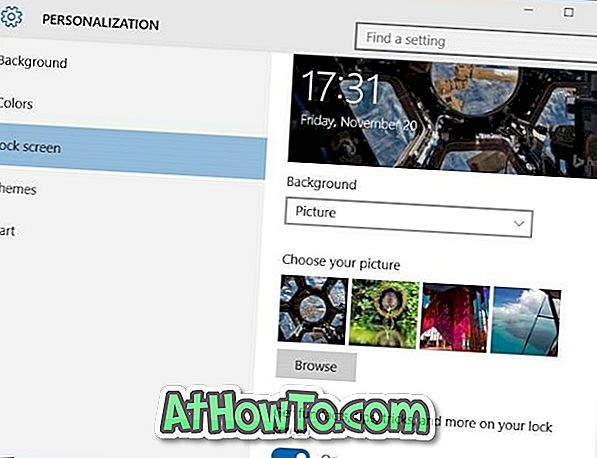
Och om du har valt bildspel, behöver du klicka på Lägg till en mapp och välj sedan en mapp med dina favoritbilder.
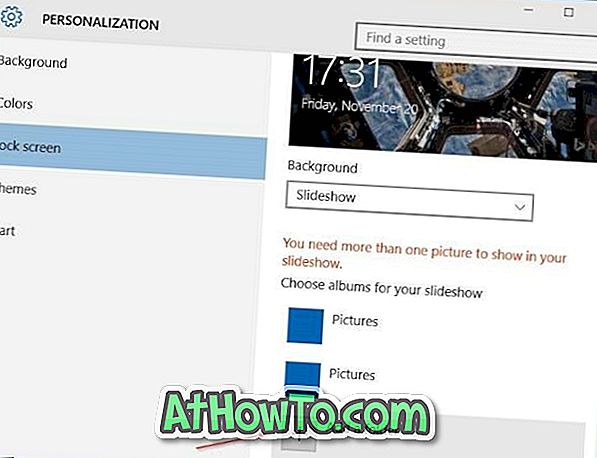
För att få veta platsen för dessa Windows Spotlight-bilder, se vår hur du sparar bildskärmsguide för Windows Spotlight-bildskärm.
Hoppas det här hjälper!