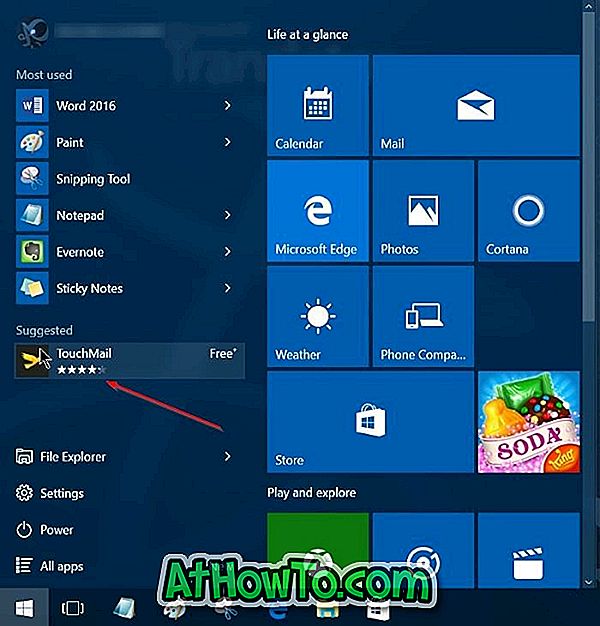Vill du skanna ett dokument och spara det som en PDF-fil på Windows 10? Vill du inte använda program från tredje part för att spara skannade bilder eller dokument som PDF? I den här guiden kommer vi att se hur du automatiskt kan spara skannade filer som PDF med lätthet.
Precis som för dess föregångare har Windows 10 också ett inbyggt fax och skanna program med vilken man kan använda skanningsfiler genom att ansluta Windows 10 PC till en skanner.

Det inbyggda programmet Windows Fax och Scan är ett äldre skrivbordsprogram men fungerar bra. Det enda problemet med Windows Fax och Scan är att det inte kan spara skannade filer i PDF eller bärbart dokumentformat som standard. Men det finns en lösning för att spara filer som PDF efter att ha skannat dokument och bilder med hjälp av Windows Fax and Scan-programmet.
Dessutom kan du även använda en ny Windows Scan-app från Microsoft för att automatiskt spara skannade dokument och bilder som PDF. Förutom PDF kan du i Windows Scan-app spara sparade filer i JPEG, PNG, TIFF, Bitmap, OpenXPS och XPS-format.
I den här guiden kommer vi att se hur du använder Windows Fax och Scan och Windows Scan för att spara skannade dokument och bilder som PDF.
Metod 2 av 2
Spara skannade filer som PDF med hjälp av Windows Fax & Scan
Steg 1: Öppna Windows Fax och Scan program. Klicka på Ny sökning i verktygsfältet.

Steg 2: Visa eller välj en annan skanner genom att klicka på Ändra- knappen i avsnittet Scanner.

Steg 3: I profilprofilen väljer du vilken typ av fil du ska skanna som antingen Foto eller Dokument. Ändra andra standardinställningar, om du vill.
Steg 4: Klicka på Scan- knappen för att börja skanna kopian i skannern.
Steg 5: När skanningen är klar klickar du på Arkiv- menyn och klickar sedan på Utskriftsalternativ . Ja, vi ska spara filen som PDF.

Steg 5: När utskriftsdialogrutan väljer du Microsoft Print to PDF i rullgardinsmenyn för skrivare och sedan på Skriv ut- knappen.

Steg 6: I dialogrutan Spara utskriftsutskrift anger du ett namn för din skannade fil, väljer en plats för att spara filen och klickar sedan på Spara- knappen för att spara den som PDF-fil. Det är allt!

Metod 2 av 2
Spara skannade filer som PDF med hjälp av Windows Scan
Så här använder du Windows Scan-appen för att spara skannade filer i PDF i Windows 10.
Steg 1: Kontrollera om Windows Scan- app redan är installerad på din Windows 10-dator. Om inte, besök Windows Skanna sida i din webbläsare för att automatiskt öppna sidan i Windows Store-appen. Installera appen.

Steg 2: Slå på skannern, om den inte redan är klar.
Steg 3: Öppna Windows Scan- appen. Observera att Windows Scan och Windows Fax och Scan är två olika appar. Du måste öppna Windows Scan app.
Steg 4: Windows Scan-appen ska automatiskt identifiera din skanner. Om två eller flera skannrar finns, välj den du vill använda nu.
Steg 5: I den vänstra rutan, strax under skannern, kan du se rutan för filtyp. Välj PDF- alternativ.

Steg 6: Slutligen, klicka på Scan- knappen för att börja skanna papperet i skannern. Observera att du också kan förhandsgranska före skanning genom att klicka på ikonen Förhandsgranska.

Det kommer också att visa en liten banner när skanningen är klar med ett alternativ att Visa den skannade filen.
Windows Scan-appen lagrar automatiskt den skannade PDF-filen i Bilder på följande plats som standard:
C: \ Users \ dittanvändarnamn \ Pictures \ Scans

Hoppas att du hittar den här guiden till hjälp!