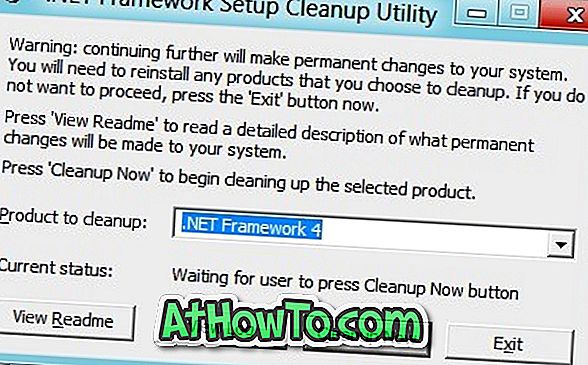Windows operativsystem har haft ett inbyggt Sticky Notes-program sedan tidpunkten för Windows XP Tablet Edition. The Sticky Notes är till hjälp för att snabbt skriva ner anteckningar och kan användas som en att göra lista app också.
Även om Sticky Notes har varit en del av Windows OS under en lång tid, tar många användare ofta bort Sticky Notes medan de försöker stänga Sticky Notes eftersom det inte finns någon nära knapp på programmet / appen. Du kan dock enkelt stänga och minimera Sticky Notes med Alt + F4 och klicka på ikonen Sticky Notes på aktivitetsfältet.
Klistermärken i Windows 10
Innan Anniversary Update för Windows 10 var det enkelt att återställa raderade klistermärken i Windows 10, eftersom det var ett skrivbordsprogram sedan dess. Med jubileumsuppdatering för Windows 10, pensionerade Microsoft den klassiska Sticky Notes-skrivbordsapplikationen och introducerade en modern Sticky Notes-app.

Det klassiska Sticky Notes-programmet skulle lagra alla anteckningar under mappen% AppData% \ Microsoft \ Sticky Notes. Men den nya Sticky Notes-appen i Windows 10 Anniversary Update (version 1607) och senare bygger inte sparar anteckningar på den platsen eftersom det är en modern app. Så, den gamla metoden att säkerhetskopiera och återställa Sticky Notes fungerar inte om du är på 1607 eller senare versioner av Windows 10.
Medan det inte finns någon programvara där ute som hjälper dig att säkerhetskopiera och återställa Sticky Notes i Windows 10, är den manuella metoden ganska enkel och rakt framåt.
Användare i 1607 och senare versioner av Windows 10 kan följa de angivna anvisningarna nedan för att säkerhetskopiera och återställa Sticky Notes i Windows 10.
VIKTIGT: Den här metoden gäller endast Windows 10 Anniversary Update och senare versioner. Se till att du kör version 1607 eller senare av Windows 10 genom att skriva Winver.exe i sökfältet Start eller Aktivitetsfält och tryck sedan på Enter-tangenten. För tidigare versioner, gå igenom vårt sätt att återställa borttagna Sticky Notes-guide.
Backup-klistermärken i Windows 10
1: Stäng appen Sticky Notes, om den körs.
2: Öppna File Explorer. Klicka på fliken Visa och kontrollera sedan Dolda alternativ för att se alla dolda filer och mappar.

3: Navigera till följande plats:
C: \ Användare \ Användarnamn \ AppData \ Local \ Packages \ Microsoft.MicrosoftStickyNotes_8wekyb3d8bbwe
I ovanstående sökväg är "C" drivbrevet där Windows 10 är installerat, och användarnamn är ditt kontonamn.
4: För att säkerhetskopiera Sticky Notes, kopiera alla filer och mappar under Microsoft.MicrosoftStickyNotes_8wekyb3d8bbwe- mappen och spara dem i en mapp där du vill. Vi rekommenderar att du skapar en mapp som heter Sticky Notes Backup under dokumentmappen så att du enkelt kan hitta din Sticky Notes-säkerhetskopia.


Återställ Sticky Notes i Windows 10
1: Avsluta klistermärken, om de körs.
2: Starta File Explorer, klicka på Visa och kontrollera att alternativet Dolda objekt är markerat.

3: Navigera till klistermärken med hjälp av följande sökväg:
C: \ Användare \ Användarnamn \ AppData \ Local \ Packages \ Microsoft.MicrosoftStickyNotes_8wekyb3d8bbwe
Där "C" är skrivbrevet på enheten där Windows 10 är installerat, och Användarnamn är ditt Windows 10-kontonamn.
4: Öppna Microsoft.MicrosoftStickyNotes_8wekyb3d8bbwe- mappen.

5: Navigera till mappen där du har sparat alla säkerhetskopierade filer och mappar med Sticky Notes. Kopiera alla filer och mappar från backupplatsen och klistra in den i Microsoft.MicrosoftStickyNotes_8wekyb3d8bbwe folder.
När du ser följande fråga klickar du på Ersätt filerna i destinationsalternativet .

6: Du kan starta en Sticky Notes-app nu. Lycka till!
Om du har några problem med Sticky Notes kan du återställa eller installera om Sticky Notes-appen i Windows 10.